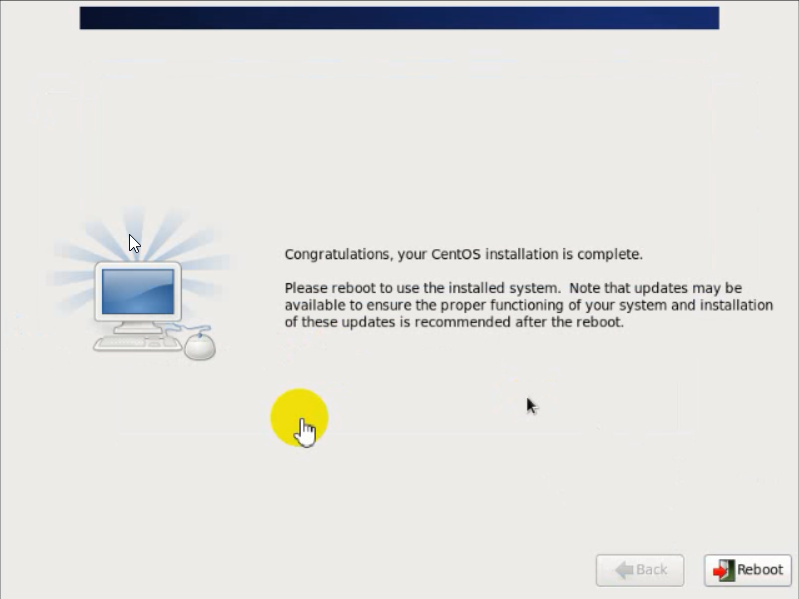CentOS 6.8 安装
Linux 系统有很多, 主要分两种, 一种是RedHat 系列, 一种是Ubuntu 系列. 笔者选择的是RedHat 系列的Centos, 版本为6.8, 因为Centos 的yum 软件安装时免费的, 所以安装一些软件比较方便.
虚拟机软件主要有VMware(简称VM)和 VirtualBox (简称VB),VM 需要收费, 只适用于windows 系统, 没有linux 版本; VB 是免费的, 有对应的Linux 版本, 但是笔者习惯于VM . VM 默认鼠标脱离快捷键为: Ctrl + Alt
一 使用VM 新建虚拟机
1.1 点击新建虚拟机,选择典型,点击下一步
....... 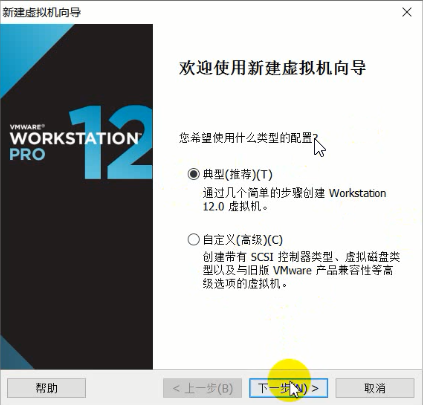
1.2 点击浏览,选择Centos 镜像文件
....... 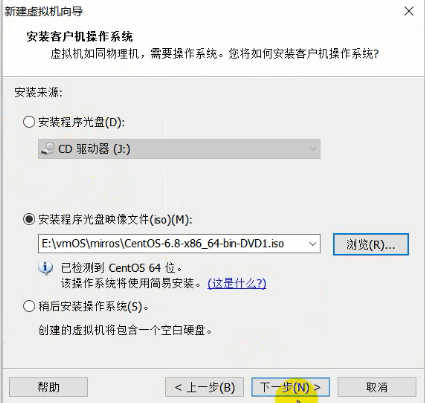
1.3 输入虚拟机名称,用户名和密码(并不知道这一步是干嘛)
....... 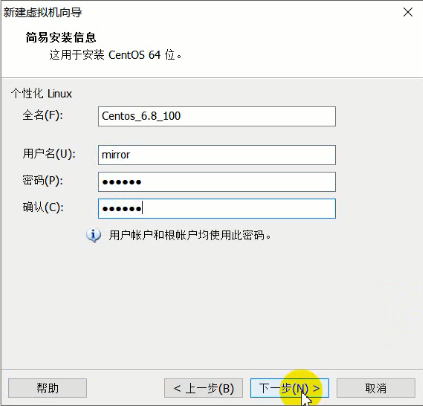
1.4 输入虚拟机名称, 点击浏览选择虚拟机安装位置, 点击下一步
....... 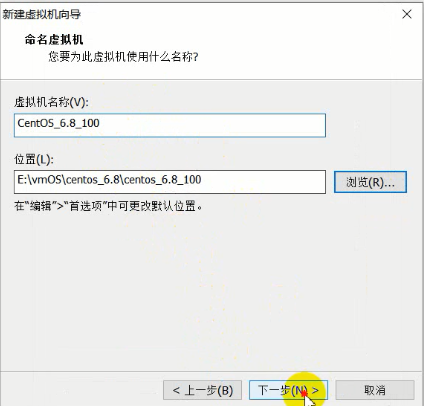
1.5 设置虚拟机硬盘大小, 默认为20G, 够用了, 点击下一步
....... 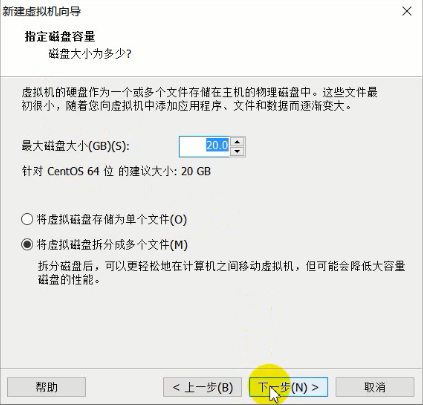
1.6 点击自定义硬件,可以设置cpu个数, 内存大小等参数. 此处默认, 点击完成,即创建完毕
....... 
1.7 点击编辑虚拟机设置,选择CD/DVD, 点击浏览, 修改ISO 镜像文件为Centos 镜像文件
....... 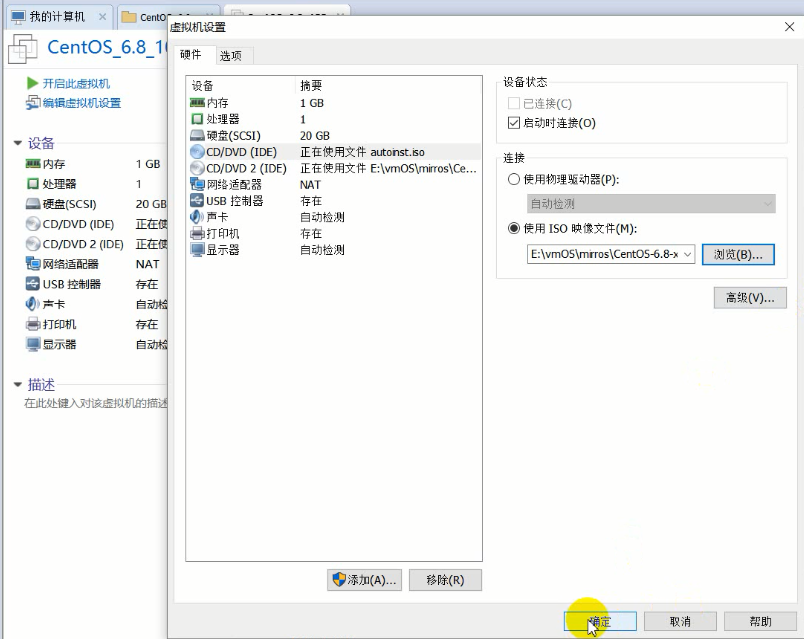
二 启动虚拟机
1.8 如果启动虚拟机报如下错误,那么需要修改一下配置文件:
....... 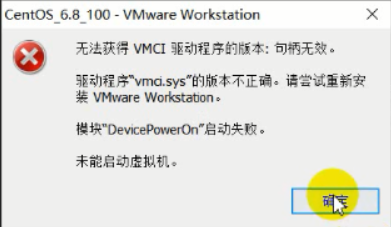
三 安装Centos 系统
3.1 启动虚拟机之后, 选择 Install or upgrade ...(安装或更新已存在系统)
....... 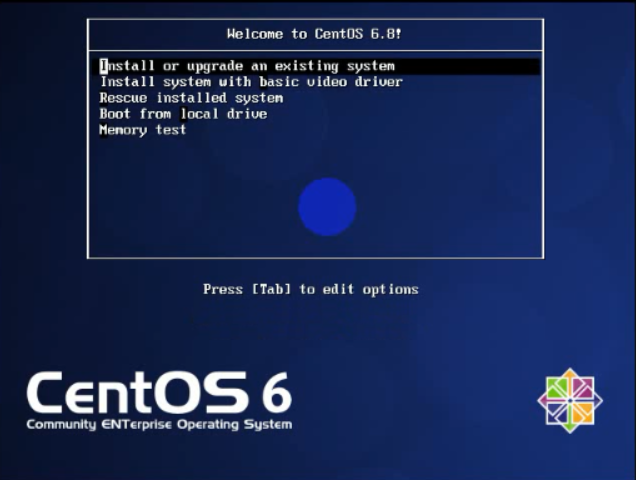
3.2 选择安装语言,笔者选择英文
....... 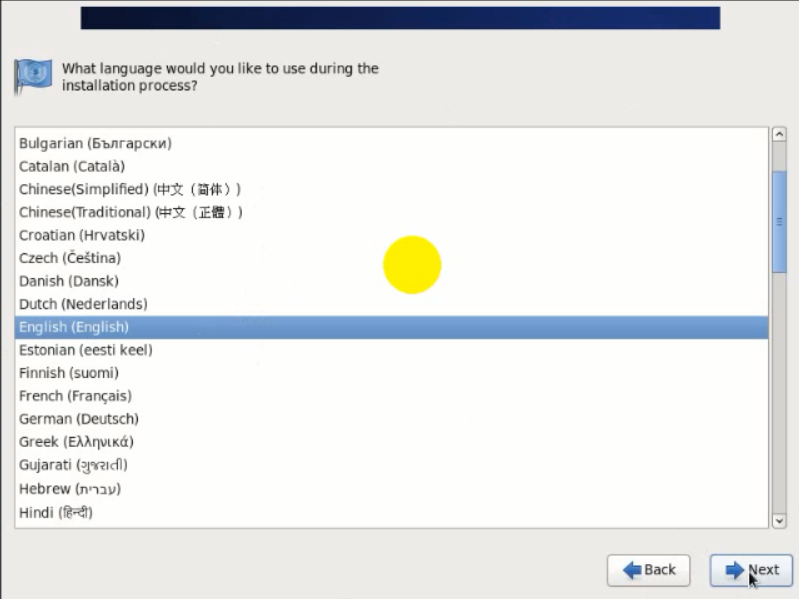
3.3 选择键盘类型, 默认就好
....... 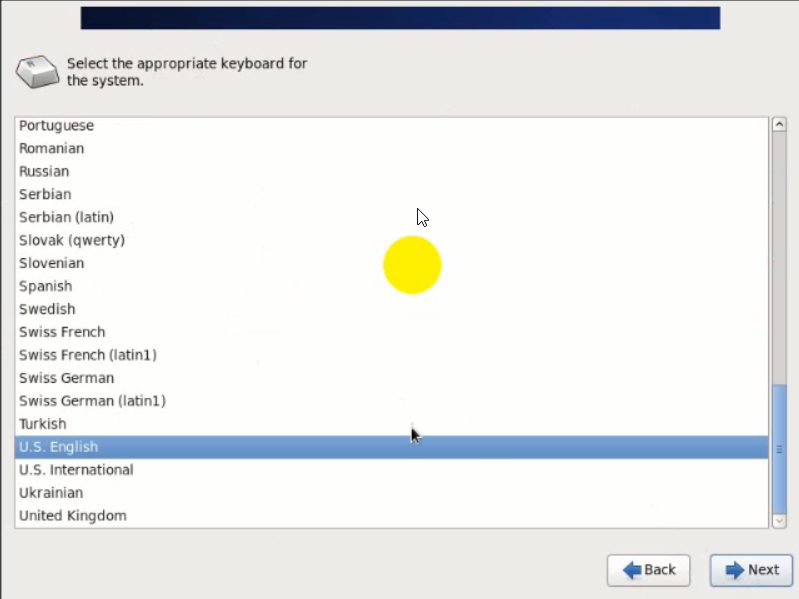
3.4 选择设备类型,默认选择第一项就好, [点击Next]
....... 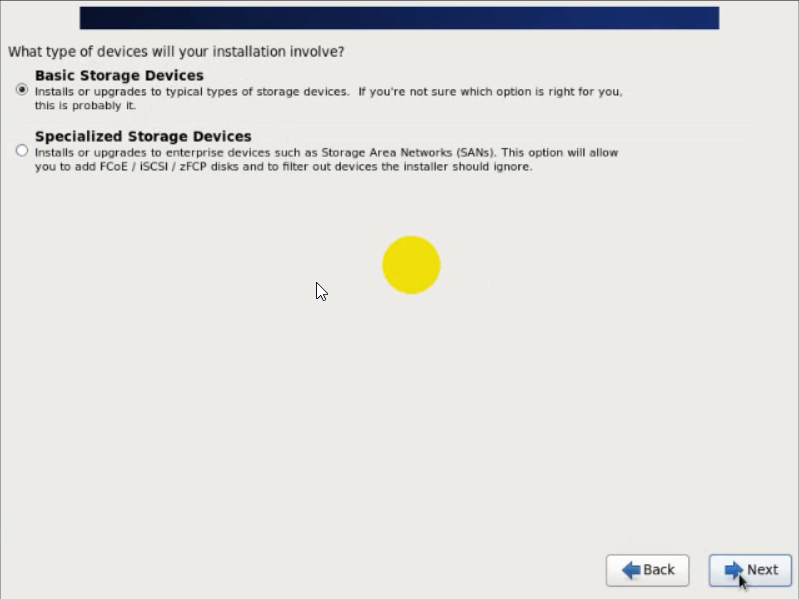
3.5 是否保留磁盘数据, 选择保留,点击[NO, keep any data]
....... 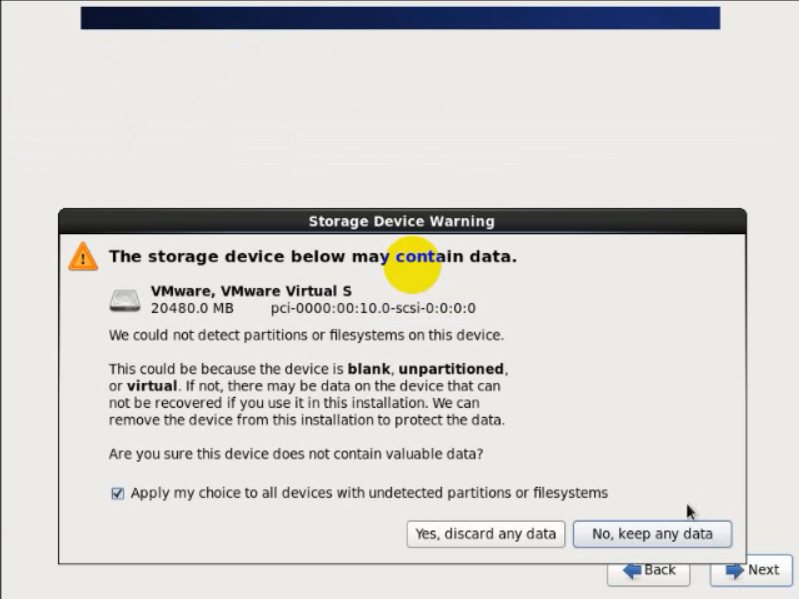
3.6 输入主机名, 安装成功后也可修改, 此处默认, [点击 Next]
....... 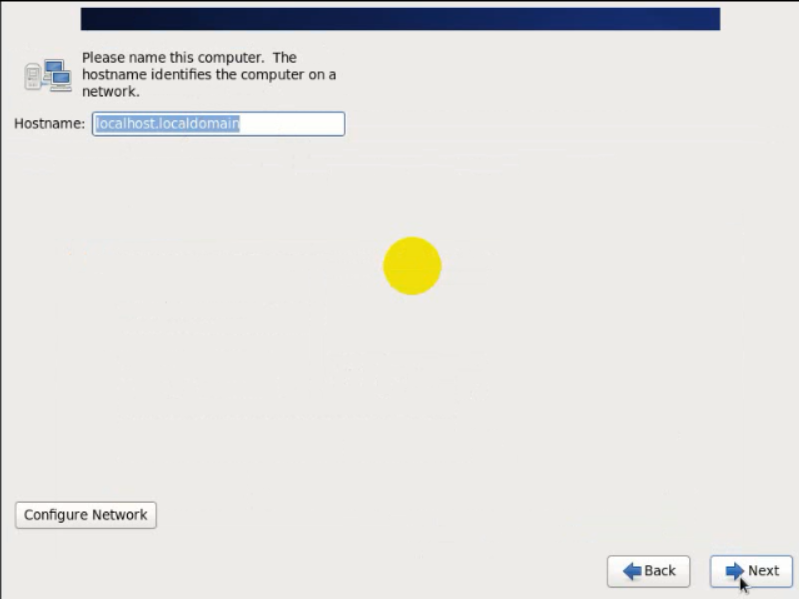
3.7 选择时区, 此处选择shanghai, [点击 Next]
....... 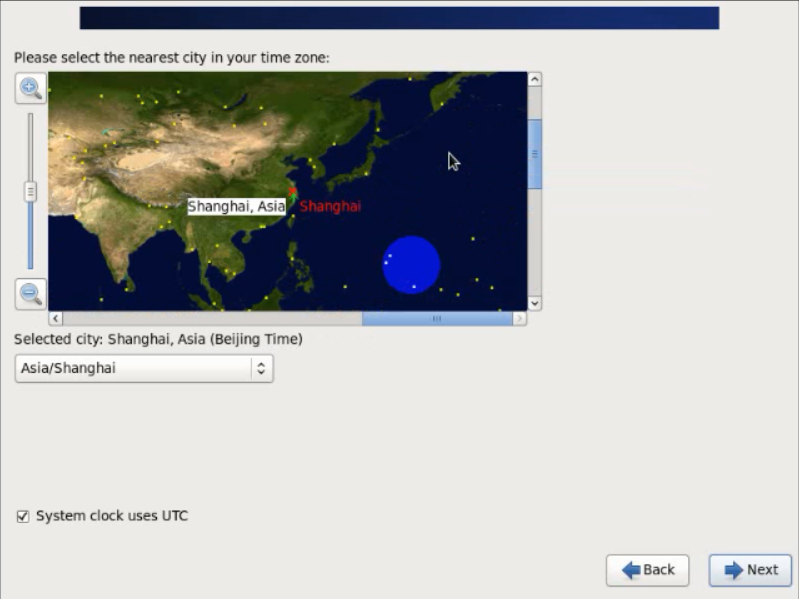
3.8 设置超级用户root 密码, 建议设置比较复杂的密码, 如果设置的密码比较简单, 会弹出此提示, 如果实在任性, 那就 [点击 Use Anyway ]
....... 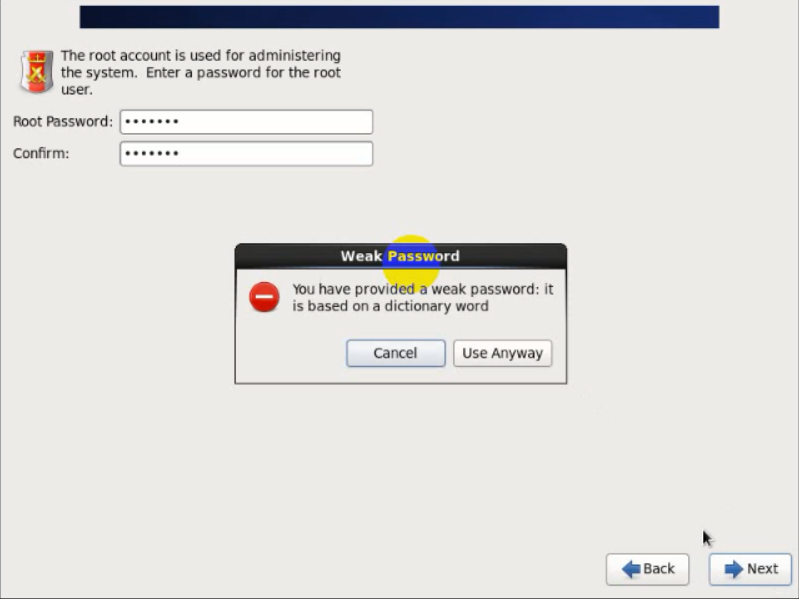
3.9 选择布局, 我们选择最后一个,自定义布局, [点击 Next]
....... 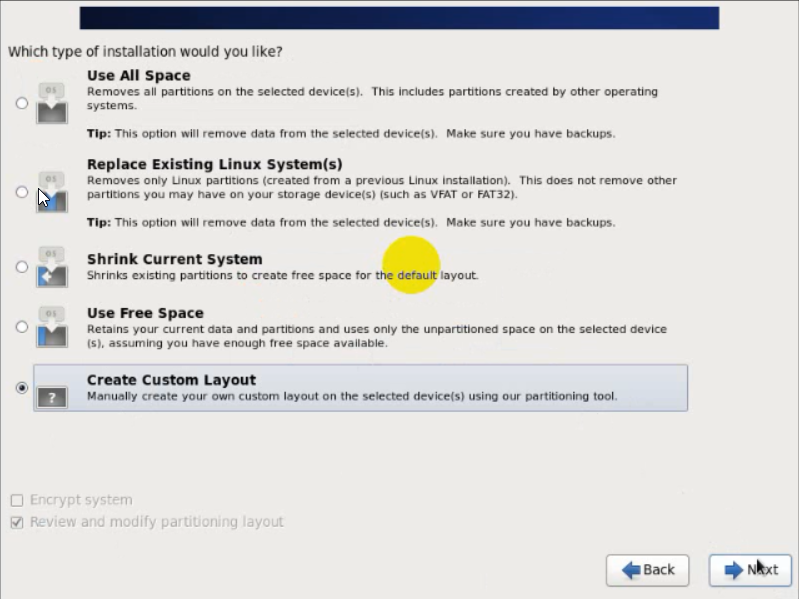
3.10 由于虚拟机只有一个磁盘, 所以只有一个 sda. 在使用u 盘安装物理机时, 如果只有一个磁盘, 那么会显示sda, sdb, 其中 sda 为电脑磁盘, sdb 为u 盘, 我们应该选择sda . 如果sda 有多个分区, 我们只想在某个分区安装系统, 那么我们只删除这一个分区, 在这一个分区上创建新的分区即可. [点击 create, 弹出提示框, 在点击 弹出框的 create]
....... 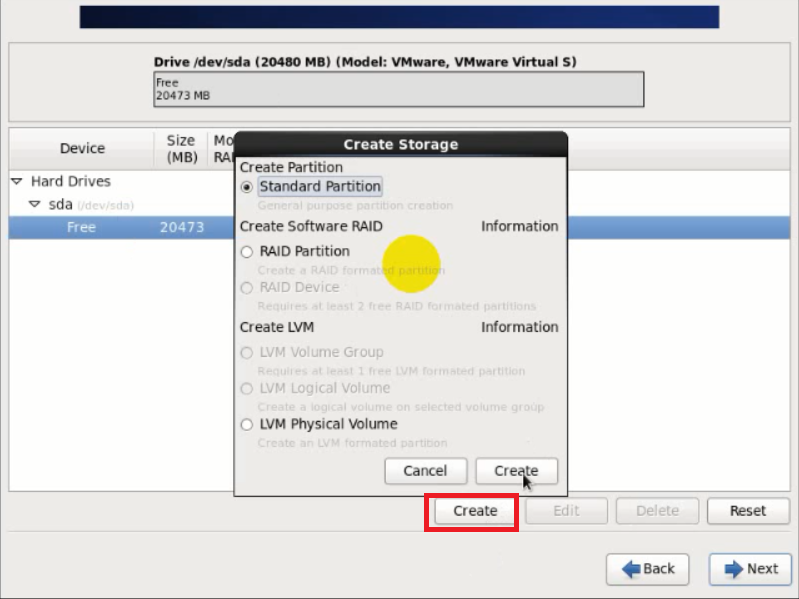
3.11 文件系统(File System Type)有多种, 通常我们只需要用到两种, 一种是swap 分区, 一种是 ext4 分区. swap 类型只用于创建swap 分区, 其它类型分区都用ext4 类型. Mount Point 为分区名称, 可选择, 可自己手写; File System Type 为选择文件系统类型; Allowable Dri
....... 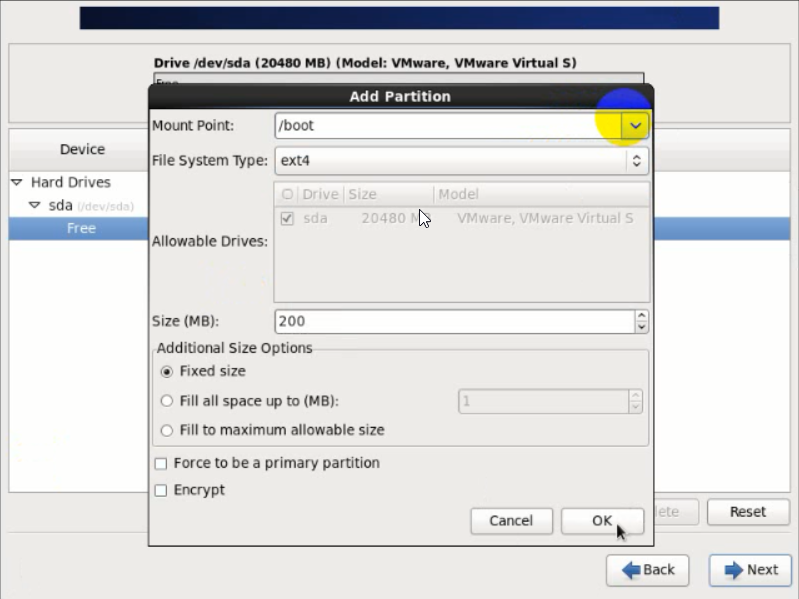
3.12 最终的分区, [点击Next]
....... 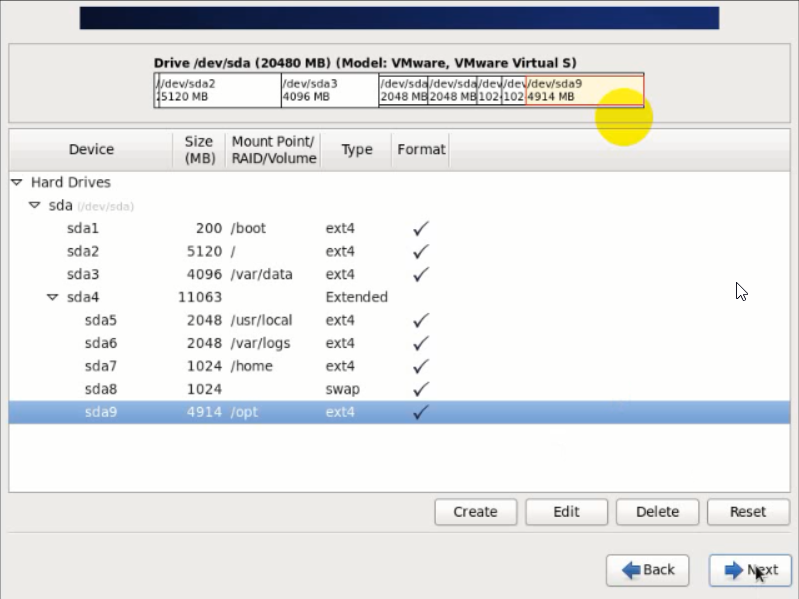
3.13 格式化分区: 点击 Format
....... 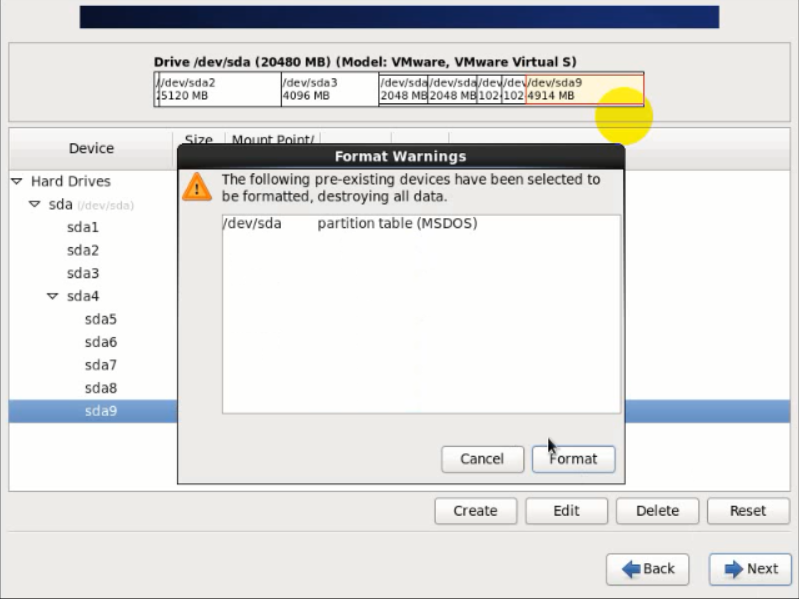
3.14 修改写入磁盘: 点击 Write changes to disk
....... 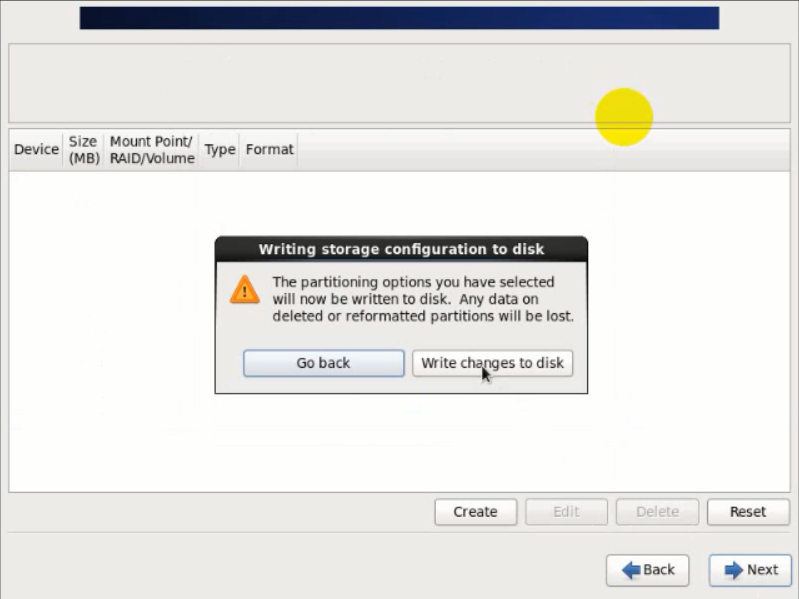
3.15 选择安装系统引导文件位置
....... 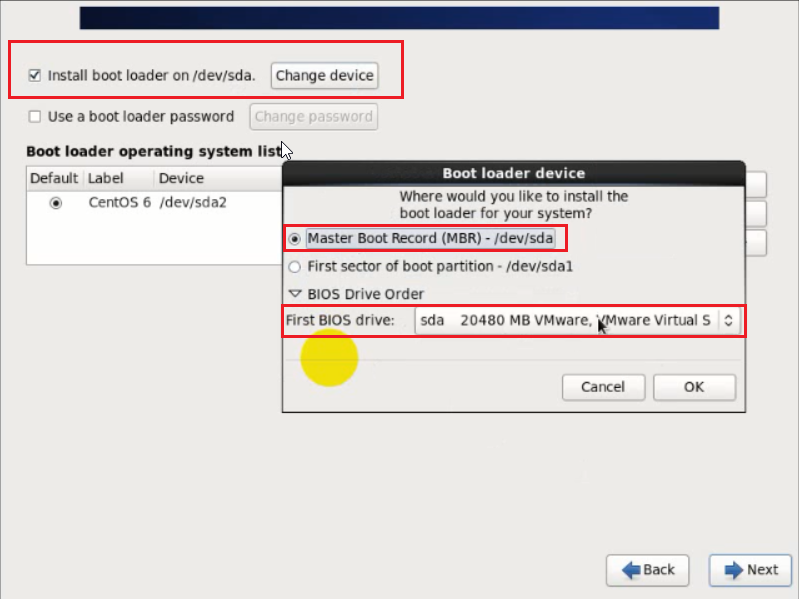
3.16 选择服务器类型
....... 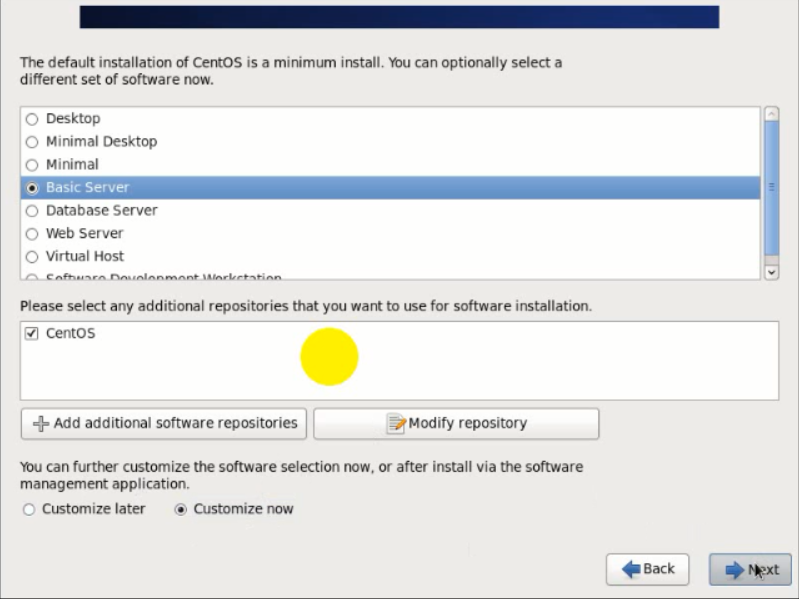
3.17 自定义需要安装的程序, 此处把 Java Platform 取消
....... 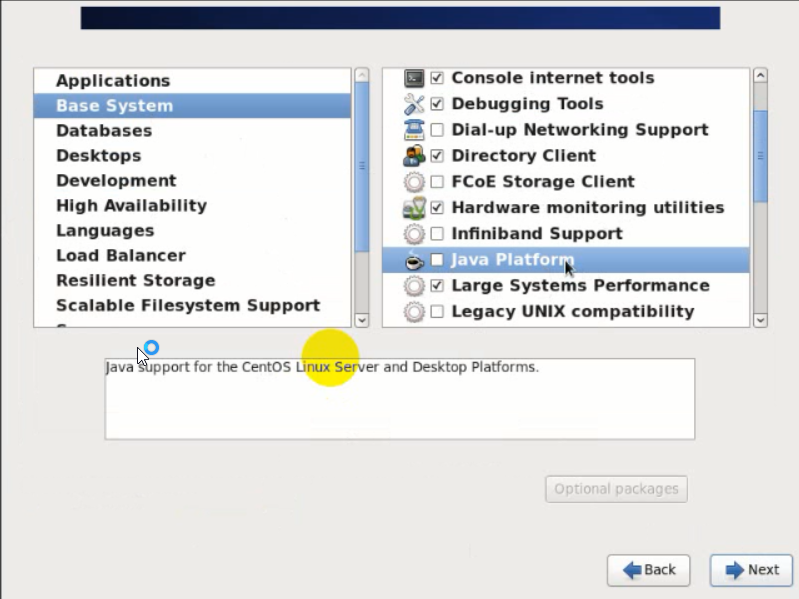
3.18 开始安装
....... 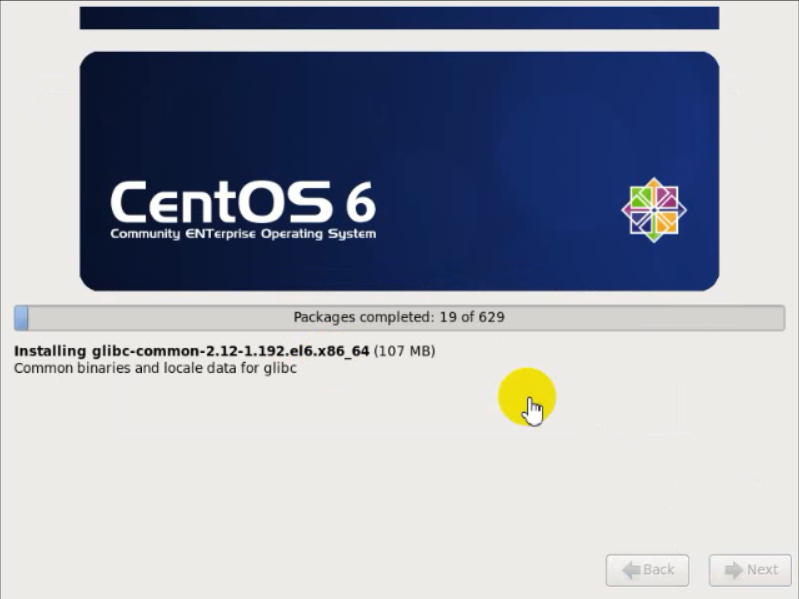
3.19 安装完成, 关闭窗口即可
.......