虚拟机网络设置 & 远程连接工具
1. VM 网络模式
1.1 网络模式
VM 虚拟机提供三种网络方式, 桥接模式,仅主机模式,NAT 模式。
- 桥接模式: 虚拟机相当于一台真的物理机一样,会占用网络中的一个ip地址, 能联通互联网
- NAt模式: 虚拟机不能连接互联网,但是能和本机通信,使用网卡VMnet8
- 仅主机模式: 只能和主机通信,使用网卡VMNet1 , 不常用
1.2 虚拟网卡
VM 安装成功之后,电脑上会新增两块虚拟网卡 VMnet1 和 VMnet8 ,分别用于仅主机模式和NAT模式, 用于本机和虚拟机之间的通信。通过 控制面板->网络和Internet->网络连接 可以直观地看到. 如果没有的话, 可以通过1.3 中的 还原默认配置 按钮回复,重新生成两块儿虚拟网卡.
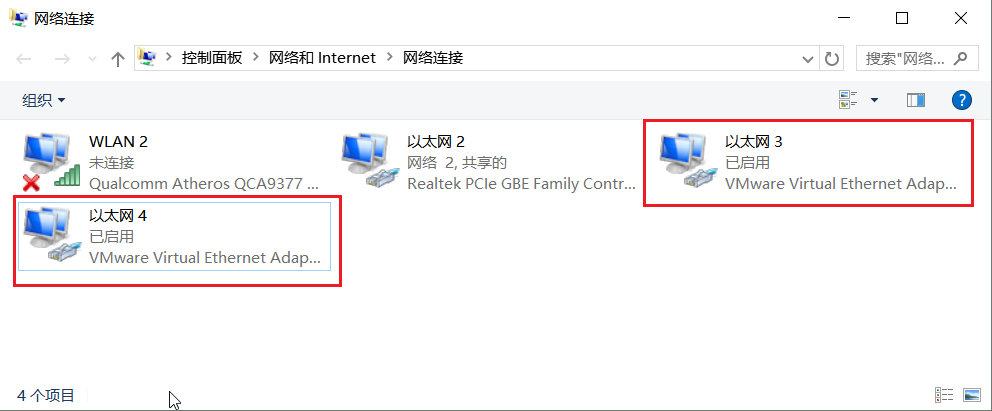
1.3 查看虚拟网卡ip
在VM 中, 通过 编辑-> 虚拟网路编辑器 中可以看到不同模式对应的网段, 可以修改. 如图举例, 虚拟机选择不同网络练级模式,对应的ip 设置:
- 当虚拟机设置为 NAT模式时, 虚拟的ip 需要设置为 192.168.145.*,
- 当虚拟机设置为 仅主机模式, 那么虚拟机ip 需要设置为 192.168.67.0;
- 当虚拟机设置为 桥接模式时, 那么虚拟机ip 需要设置为和本机真实ip 同一网段.
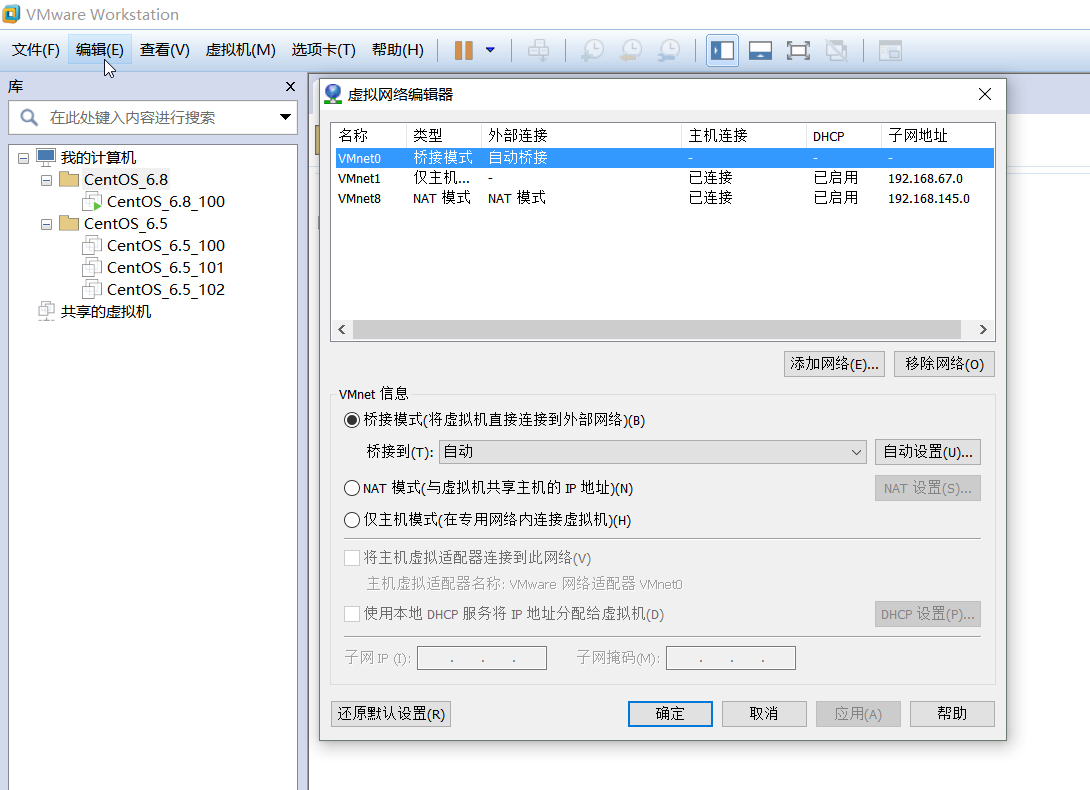
2. 设置虚拟机ip
2.1 设置虚拟机网络连接方式
可以通过点击 编辑虚拟机设置 修改参数, 由于默认就是NAT 方式, 所以没有必要修改, 直接点击 开启此虚拟机 即可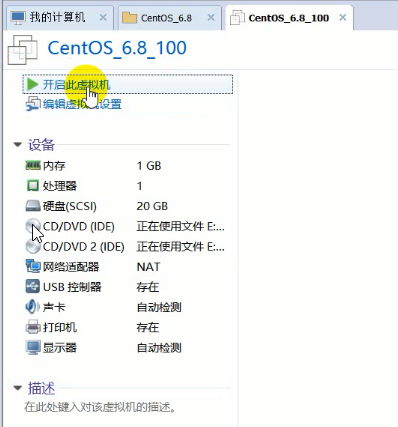
2.2 使用root 用户登录虚拟机系统, 并执行setup 命令
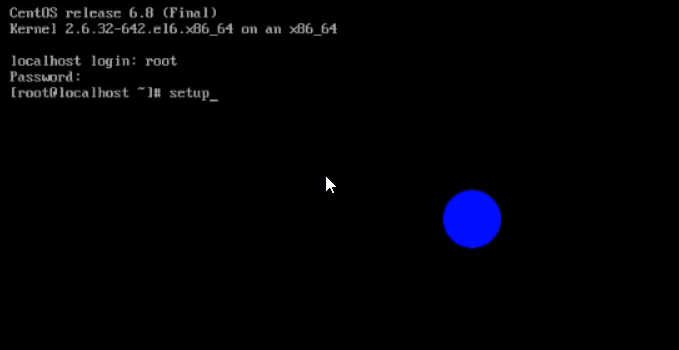
2.2.1 通过setup 图形页面,设置ip
通过键盘上下键移动,选择第三项 Network configuration, 点击 Enter
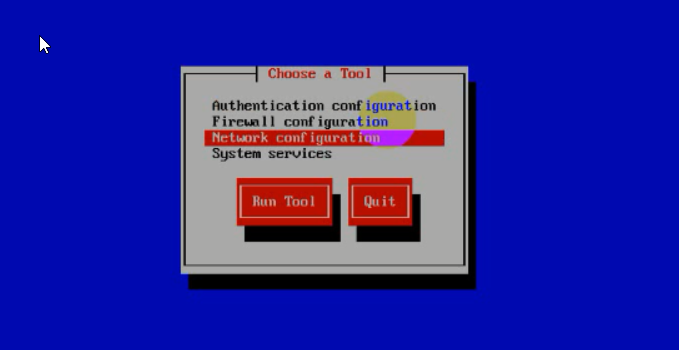
2.2.2 选择 Device configuration, 点击Enter
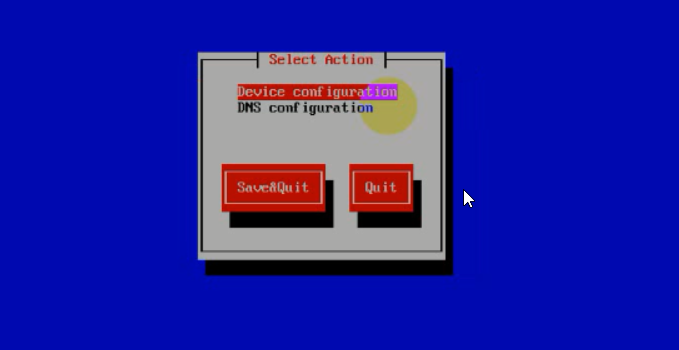
2.2.3 选择网卡, 直接按Enter
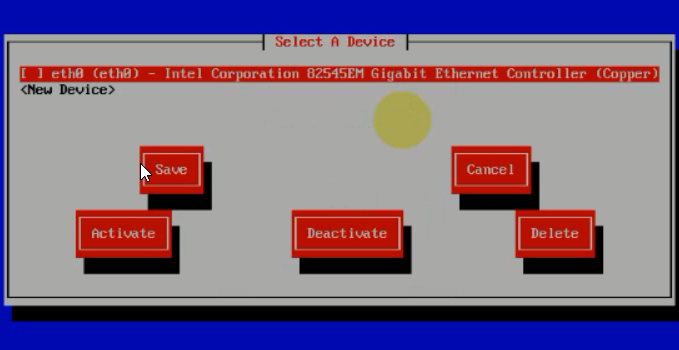
2.2.4 设置ip, 点击OK
先将 Sstatic IP 的* 按空格去掉, 然后设置 ip, 子网掩码, 网关, 如果不去掉则是动态获取ip. 服务器不推荐使用动态获取ip 的方式,因为服务器通常都是通过远程连接工具来操作的, 若没有固定ip ,是没有办法进行远程连接的. 注意此处的Name 和 Device 不要修改, 这个名称为网络配置文件的文件名.参看 2.3
2.2.5 按Tab 键,选择保存, 按Enter
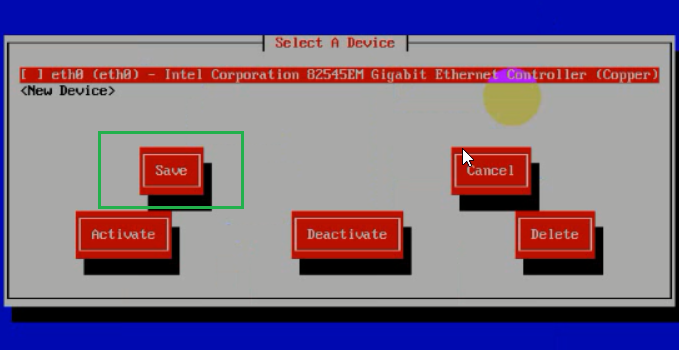
2.2.6 按Tab 键, 选择 Save&Quit , 按Enter
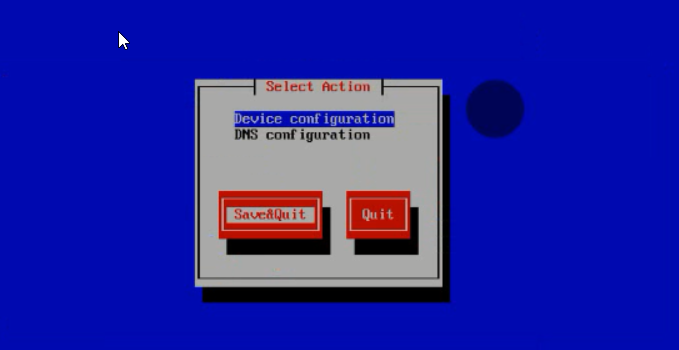
2.2.7 按Tab 键,选择Quit, 按Enter

2.5 修改网络配置文件
新装的linux 系统, 通过setup 设置完ip 之后, 还需要修改网络配置文件: /etc/sysconfig/network-scripts/ifcfg-eth0, 只需要将ONBOOT 设置为yes 即可.(不同电脑不一定都是ifcfg-eth0 , 得看图2.2.4 中的Device 名称.)
编辑:
[root@localhost opt]# vim /etc/sysconfig/network-scripts/ifcfg-eth0
配置文件:/etc/sysconfig/network-scripts/ifcfg-eth0
DEVICE=eth0
HWADDR=00:0c:29:fc:81:30
TYPE=Ethernet
UUID=1b4c2a48-3bab-4dc9-aaf3-4911d1f8e19e
ONBOOT=yes
NM_CONTROLLED=yes
BOOTPROTO=none
IPADDR=192.168.145.100
NETMASK=255.255.255.0
GATEWAY=192.168.145.0
USERCTL=no
PEERDNS=yes
IPV6INIT=no
2.6 重启网络服务
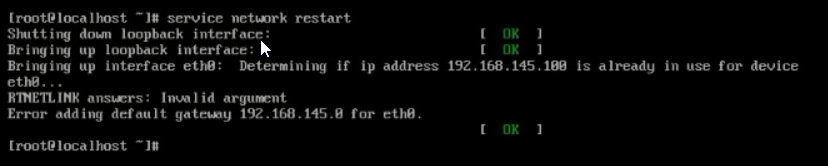
3. 远程连接工具
3.1 远程命令执行工具
linux 命令远程连接工具有很多, 比如说putty, SecureCRT, XShell 等, 笔者习惯使用 SecureCRT 和putty, 此处仅演示SecureCRT 的使用方式. SecureCRT 安装方式就不讲了,网上多的是.
3.1.1 打开SecureCRT, 依次点击图中按钮
第一个红框里面的按钮为在当前窗口中打开新的会话,以后最常用的按钮.
3.1.2 默认使用SSH2协议, 点击下一步
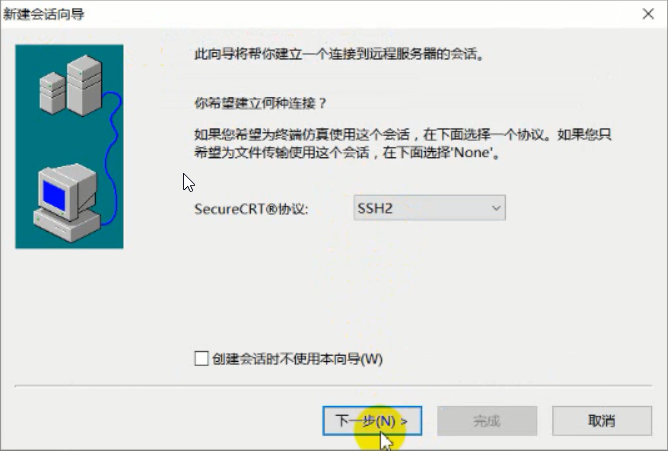
3.1.3 输入主机ip, 端口号, 用户名, 点击下一步

3.1.4 默认选择 SFTP协议, 点击下一步
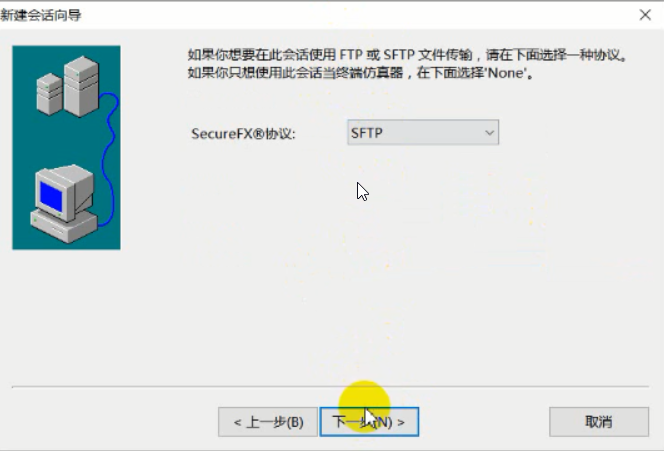
3.1.5 修改会后名称,建议使用ip@username 格式, 点击完成
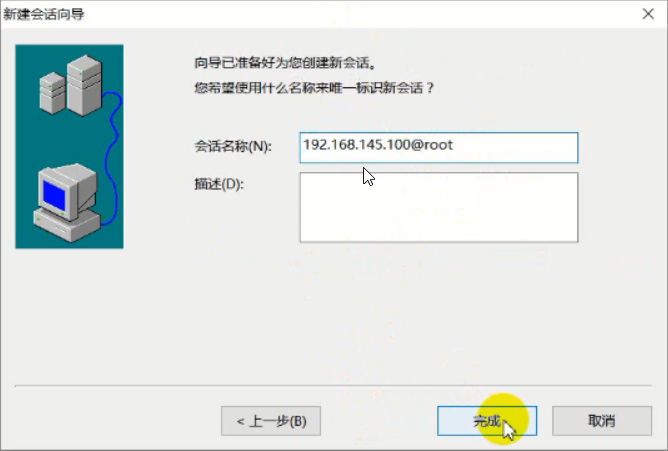
3.1.6 选择刚刚新建的会话, 点击连接

3.1.7 点击接受并保存
第一连接会弹出此提示,以后就不会弹出了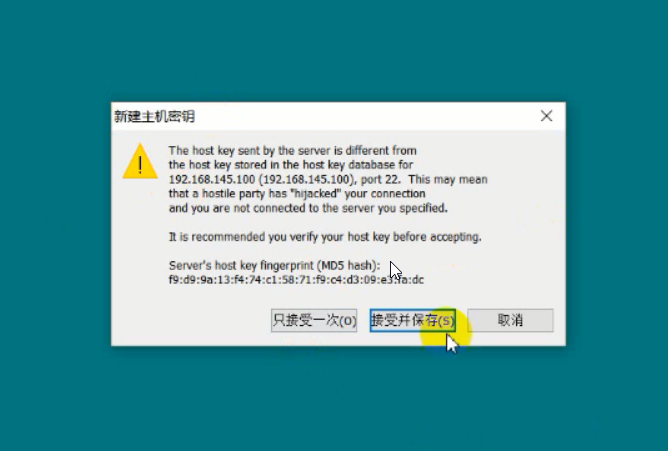
3.1.8 输入密码, 点击确定
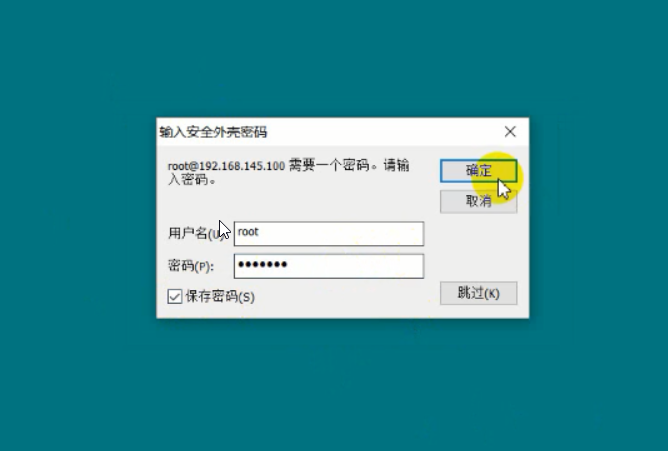
3.1.9 登录成功
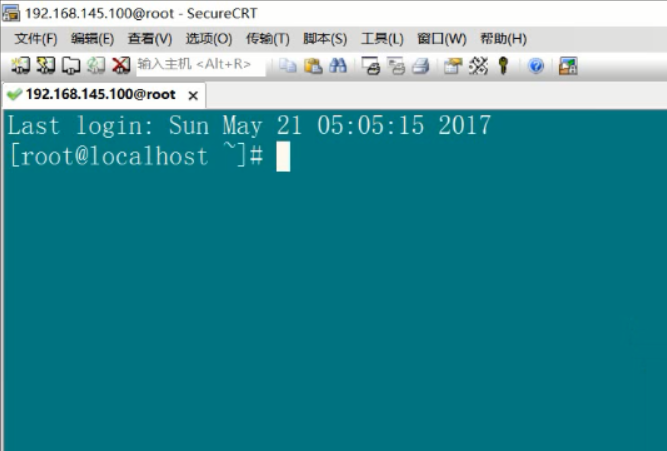
3.1.10 常用按钮
- 第一个按钮为选择连接按钮, 在当前窗口中平铺打开新的谅解
- 第二个按钮为重新连接按钮, 当连接断开时,可使用
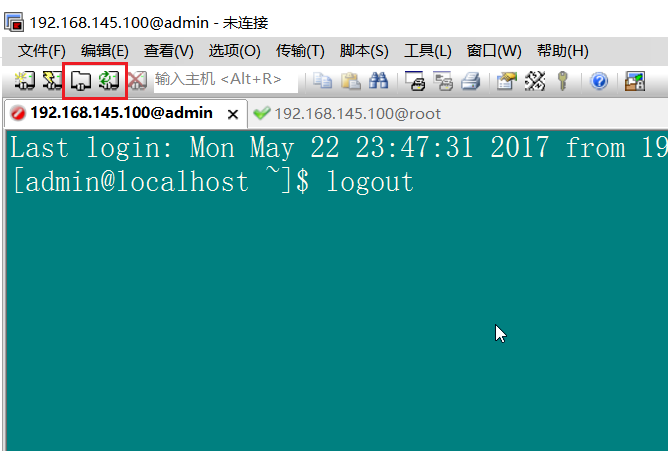
3.2 远程文件上传下载工具
本地与远程服务器之间进行文件传输是必不可少的操作, 我们可以通过Wincp 进行操作. Wincp 不仅可以做为linux 系统与本地的文件交换工具, 还可以连接ftp 服务器.
- 连接linux 服务器, 使用sftp 协议, 默认端口22
- 连接ftp 服务器, 使用ftp 协议, 默认端口21
3.2.1 新建sftp 连接
- 选择新建站点, 选择SFTP 协议, 输入ip 端口号, 用户名, 密码等参数, 点击保存, 弹出提示框
- 重命名会话名称, 点击保存密码, 点击确定即可

3.2.2 连接服务器
双击左侧列表即可连接, 连接之后左边为本地文件, 右侧为服务器文件, 通过鼠标点击文件左右拖拽即可实现从服务器上传下载操作.
